

Also, change the size to 500 MB and click on the “End of this space” button. Click on the “+” to open a “Create partition” popup window. Next, click on the “-” to delete this partition.ĩ. Select the partition which was created for Ubuntu installation.
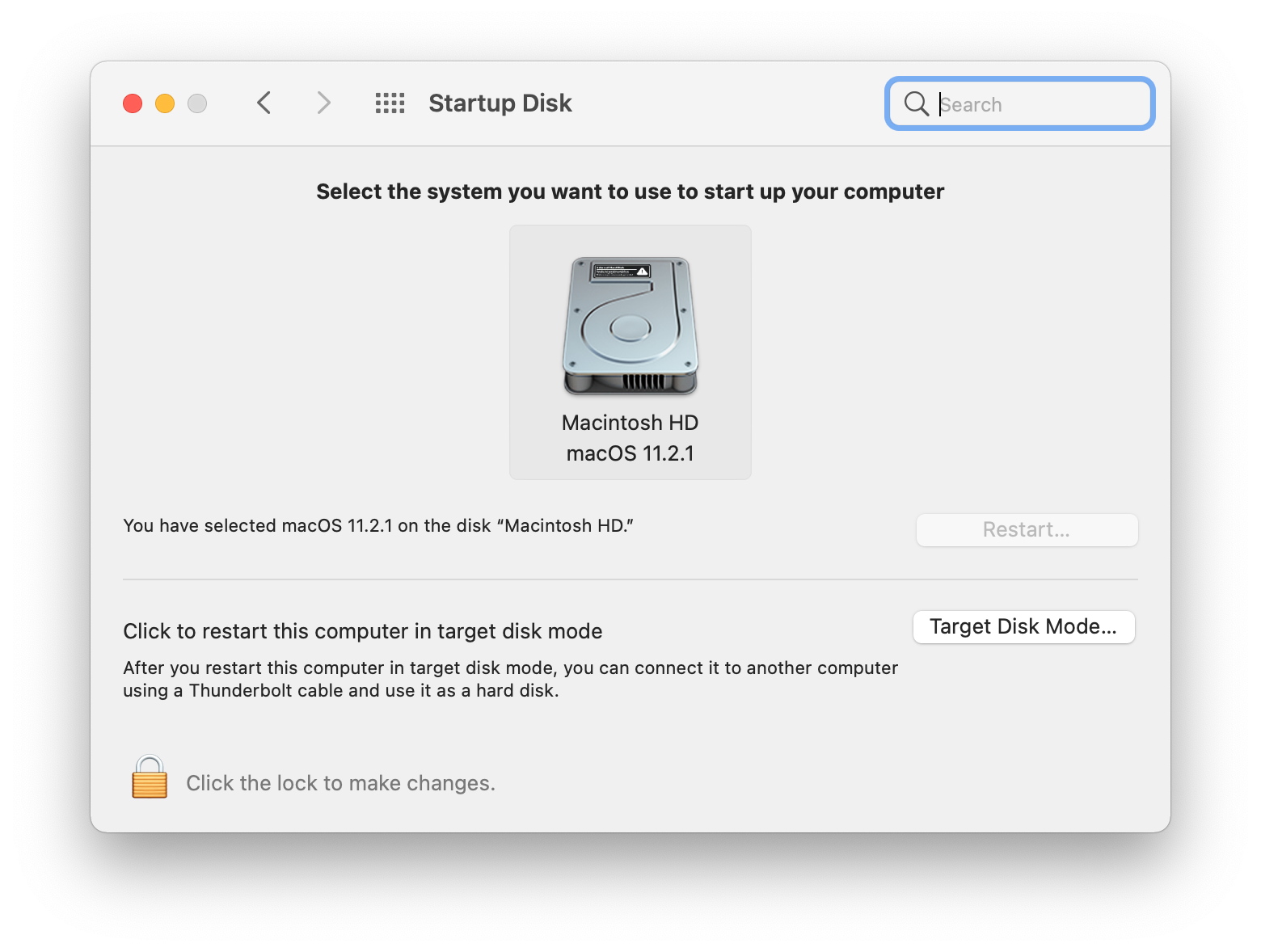
Click on “Change…” and select “swap area” in the popup window as shown below. Select SWAP Area, this partition should be the same size as previously specified for the Swap partition in Disk UtilityĦ. Select “Install third-party software…” and optionally select “Download update while installing Ubuntu”ĥ. When prompted, choose the option “Install Ubuntu”ģ. Select to EFI boot from the USB flash drive. Hold down the option key to invoke the Startup Manager. Insert the Ubuntu flash drive and restart Mac. Proceed to next step which is Installing Ubuntu.
#Selecting boot drive mac at startup install
Now you have created Space to install Ubuntu on you Mac.

Size of this partition should be between 1 to 2 times the size of the memory installed in your Mac computer.Ĭlose the window and Disk utility main window will show something like this. Click +, give partition a name, give a size and click ApplyĬreate partition for Swap area. Open Disk Utility on your Mac, Select Main drive and Click Partition.Ĭreate partition for Ubuntu installation, this partition will consume most so give it at least 20 GB. I also assume you have verified hardware compatibility by successfully booting the live version of Ubuntu on Mac.įirst step would be to create Space for Ubuntu which is as follows: Create Space for Ubuntu on Mac I assume you have created a bootable Ubuntu USB flash drive installer and have verified the contents. This is step by step guide to install Ubuntu on Mac in dual boot configuration without using rEFInd or any 3rd party tools.


 0 kommentar(er)
0 kommentar(er)
